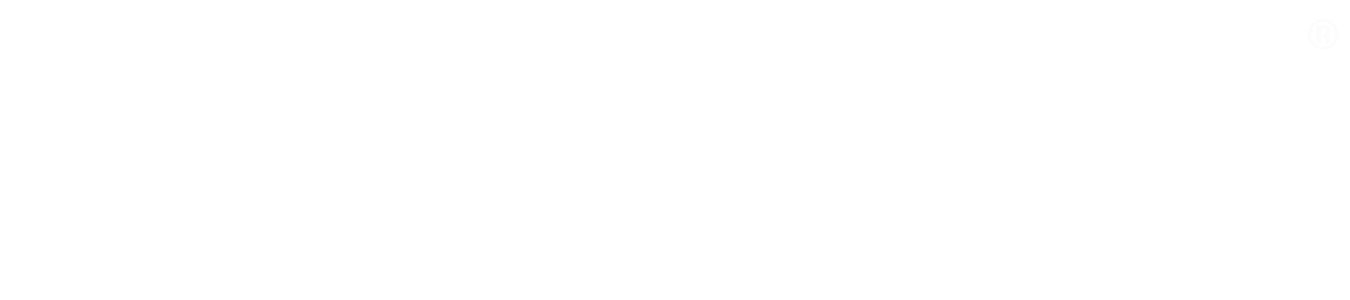How the hell do I exit: A beginner's guide to Vim
I’m just about to install a crontab entry, and boom - I end up in the weird default editor. The one I never quite understood.
ESC? Nothing happens.
CTRL + C? No.
ESC ESC ESC? Nope. I’m stuck.
Not again. With my head down in shame, I’m resorting to opening another session just to killall vim to get on with my day.
Sound familiar? I don’t know about you, but I’ve been there. Until I decided to spend 10 minutes learning the very basics of Vim.
This post is your survival guide to the editor Vim. It’s not advanced, but enough to get you started and hopefully spark your interest in learning more.
Vim is shipped by default with many operating systems (including most Linux distributions and Mac OS X), so I suggest you take a proactive approach to learning it. Just launch a terminal and type ‘vim’ to get started.
With some learning, Vim can be more powerful than many graphical IDEs. And it certainly doesn’t eat hundreds of megs of memory just to view an empty file (looking at you, Eclipse).
The Basics
Some commands in this guide start with a colon: pressing it will display the command prompt where the subsequent command is written.
Commands without a colon are more like hotkeys - they can be used in the Vim default mode (which is the mode Vim starts in).
Commands written in CAPITAL LETTERS are specific keys: for example, ESC means the escape key on your keyboard.
All commands in Vim are case-sensitive.
Exiting Vim
To quit, discarding any changes you might have made:
:q!
Memorize: quit dammit!
To quit, saving any changes you’ve made:
:wq
Memorize: write to disk and quit
Navigating the editor
To move around the currently open file, use your arrow keys.
To move to line 285:
:285
To search for the word import:
/import
Editing text
To start inserting text on the current cursor location:
i
Memorize: insert
To start inserting at the end of the current line:
A
Memorize: Append
To exit insert mode, and return to the default mode:
ESC
Selecting text
To start selecting, enter the visual mode:
v
Memorize: visual
Select text by moving with your arrow keys.
To exit visual mode:
ESC
Cut, copy and paste
To copy the current selection into the buffer (think of it as a clipboard):
y
Memorize: yank
To cut the current selection:
d
Memorize: delete
To copy the current line into the buffer:
yy
Memorize: yank yank
To copy 3 lines including the current line into the buffer:
3yy
To cut the current line and place it into the buffer:
dd
Memorize: delete delete
To cut 5 lines including the current line:
5dd
To paste the buffer before the current line:
P
Note: Uppercase P
To paste the buffer after the current line:
p
Undo and redo
To undo the last change:
u
Memorize: uh-oh :)
To redo the last change you just undid:
CTRL + R
To see the number of changes:
:undolist
To undo the last two changes:
2u
The Vim multi-level undo tree is very powerful. Read more about it here.
Opening files
To open the file index.html instead of the current one:
:edit index.html
Saving files
To save the file you’re currently editing:
:w
Memorize: write to disk
To save the file with a different name, here changes.txt (ie. Save As):
:w changes.txt
Searching and replacing
To search and replace all occurences of a string in the file:
:%s/typo/corrected/g
To search and replace, but prompt before replacing:
:%s/typo/corrected/gc
Memorize: confirm
Syntax highlighting and Indentation
Turn on syntax highlighting:
:syntax on
Enable automatic indentation:
:set autoindent
Increase indentation on multiple lines by selecting them in visual mode, and pressing:
>
Working with multiple files
Tabs
To open server.py in a new tab:
:tabe server.py
Memorize: tab edit
To move to the next tab on the right:
:tabn
Memorize: tab next
To move to the previous tab on the left:
:tabp
Memorize: tab previous
To close a tab, move to it and use :q or :wq as you would normally.
Split view
To open templates/base.html in a vertical split screen:
:vs templates/base.html
Memorize: vertical split
To open shared.js in a horizontal split screen:
:sp shared.js
Memorize: the ‘default’ horizontal split
To move between split screens:
CTRL + W + ARROW KEYS
To close a split screen, move to it and use :q or :wq as you would normally.
Configuring Vim: the .vimrc
Many of the commands you use to change how Vim looks and behaves can be made default by placing them in the .vimrc. This is the Vim configuration file, and it lives in your home directory.
For example, placing this in ~/.vimrc will enable syntax highlighting and autoindentation by default:
syntax on
set autoindent
Get some ideas for creating your dream .vimrc here.
More resources for life with Vim
Did I spark your interest? Great!
Here are some resources for you to continue learning:
- Dalibor Nasevic’s 12 intermediate/advanced Vim tips
- The official Vim wiki’s Best Vim Tips
- Zzapper’s huge list of Vim tips
Releaseworks Academy has a free online training course on Docker & Jenkins best practices: https://www.releaseworksacademy.com/courses/best-practices-docker-jenkins